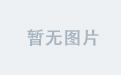在现代开发环境中,容器化技术(如 Docker 和 Podman)已成为部署和管理应用程序的标准方式。本文将详细介绍如何使用 Podman/Docker 部署 MongoDB 数据库,并确保其他应用程序容器能够通过 Docker 网络成功连接到 MongoDB。我们将逐步解决常见的问题,如权限配置和认证设置,应用容器如何连接和使用容器中的MongoDB 数据库等。
选择 Podman 而不是 Docker
为什么选择 Podman?
- 无守护进程:Podman 不需要守护进程(daemon)即可运行容器,这使得它更安全和易于管理。
- 根权限不是必须:Podman 允许非特权用户运行容器,而 Docker 需要 root 权限或通过 docker 组来管理容器。
- 兼容性:Podman 可以与 Docker 镜像和容器无缝兼容,这意味着你可以使用现有的 Dockerfile 和配置文件。
- 资源效率:Podman 更加轻量级,对资源的需求较低,适合在资源受限的环境中运行。
1. 安装 Podman
首先,确保你已经安装了 Podman。如果尚未安装,可以按照以下步骤进行安装:
在 Ubuntu 上安装 Podman
-
更新包列表
sudo apt-get update -
安装 Podman
sudo apt-get install -y podman -
验证安装
podman run hello-world这将检验 Podman 是否安装成功。
2. 创建并运行 MongoDB 容器
2.1 创建目录并调整权限
确保数据目录和日志目录存在并且权限正确。MongoDB 容器内的 mongodb 用户(UID 999 和 GID 999)需要对这些目录有读写权限。
mkdir -p ~/mongodb/data
mkdir -p ~/mongodb/logs
sudo chown -R 999:999 ~/mongodb/data
sudo chown -R 999:999 ~/mongodb/logs
2.2 创建配置文件 mongod.conf
创建一个 MongoDB 配置文件 mongod.conf,内容如下:
systemLog:
destination: file
path: "/var/log/mongodb/mongod.log"
logAppend: true
storage:
dbPath: "/data/db"
net:
bindIp: "0.0.0.0"
port: 27017
security:
authorization: "disabled"
2.3 创建自定义 Docker 网络
创建一个自定义的 Docker 网络,以便其他容器可以连接到 MongoDB 容器。
podman network create dco-net
2.4 运行 MongoDB 容器
使用以下命令运行 MongoDB 容器,并确保配置文件正确挂载:
podman run -d \
--name mongodb \
-v ~/mongodb/data:/data/db \
-v ~/mongodb/logs:/var/log/mongodb \
-v ~/mongodb/mongod.conf:/etc/mongod.conf \
--network dco-net \
docker.io/library/mongo:latest \
-f /etc/mongod.conf
-d:后台运行容器。-v ~/mongodb/data:/data/db:将主机上的数据目录挂载到容器内的/data/db目录,实现数据持久化。-v ~/mongodb/logs:/var/log/mongodb:将主机上的日志目录挂载到容器内的/var/log/mongodb目录,实现日志持久化。-v ~/mongodb/mongod.conf:/etc/mongod.conf:将主机上的配置文件挂载到容器内的/etc/mongod.conf目录,确保 MongoDB 使用指定的配置文件。--network dco-net:将容器连接到自定义的dco-net网络。--name mongodb:为容器指定名称。docker.io/library/mongo:latest:使用的 Docker 镜像名称,从官方 Docker Hub 拉取。-f /etc/mongod.conf:指定使用/etc/mongod.conf配置文件。
3. 创建 MongoDB 用户和权限
3.1 进入 MongoDB 容器并启动 MongoDB Shell
podman exec -it mongodb /bin/bash
mongo
3.2 创建 admin 用户和权限
在 MongoDB Shell 中,创建 admin 数据库的用户并分配权限。例如:
use admin
db.createUser({
user: "admin",
pwd: "admin123",
roles: [{ role: "root", db: "admin" }]
})
exit
exit
3.3 创建 atomdco 用户和权限
在 MongoDB Shell 中,创建 atomdco 数据库的用户并分配权限。例如:
podman exec -it mongodb /bin/bash
mongo -u admin -p admin123 --authenticationDatabase admin
use atomdco
db.createUser({
user: "test1",
pwd: "111111",
roles: [{ role: "readWrite", db: "atomdco" }]
})
exit
exit
4. 启用 MongoDB 认证
4.1 停止并删除 MongoDB 容器
首先,停止并删除现有的 MongoDB 容器,以确保新的容器能够正确加载配置文件。
podman stop mongodb
podman rm mongodb
4.2 修改配置文件 mongod.conf 以启用认证
编辑 mongod.conf 文件,启用 authorization:
systemLog:
destination: file
path: "/var/log/mongodb/mongod.log"
logAppend: true
storage:
dbPath: "/data/db"
net:
bindIp: "0.0.0.0"
port: 27017
security:
authorization: "enabled"
4.3 重新运行 MongoDB 容器
使用修改后的配置文件重新运行 MongoDB 容器:
podman run -d \
--name mongodb \
-v ~/mongodb/data:/data/db \
-v ~/mongodb/logs:/var/log/mongodb \
-v ~/mongodb/mongod.conf:/etc/mongod.conf \
--network dco-net \
docker.io/library/mongo:latest \
-f /etc/mongod.conf
5. 验证 MongoDB 容器是否正确运行
5.1 查看容器状态
podman ps -a
你应该能看到类似以下的输出:
CONTAINER ID IMAGE COMMAND CREATED STATUS PORTS NAMES
cd25ac473660 docker.io/library/mongo:latest mongod 6 minutes ago Up 6 minutes mongodb
5.2 查看日志文件
确保 MongoDB 容器正确加载了配置文件并启动了日志记录。
podman logs mongodb
或者实时查看日志文件:
podman logs -f mongodb
你应该能看到类似以下的日志信息,确认 MongoDB 正确加载了配置文件并监听了所有网络接口:
{"t":{"$date":"2025-02-01T08:59:09.471Z"},"s":"I", "c":"CONTROL", "id":20568, "ctx":"main","msg":"Waiting for connections","attr":{"port":27017,"ssl":"disabled"}}
5.3 验证端口监听
进入 MongoDB 容器并查看端口是否正确监听。
podman exec -it mongodb /bin/bash
ss -tuln
你应该能看到类似以下的输出:
Netid State Recv-Q Send-Q Local Address:Port Peer Address:Port
tcp LISTEN 0 0 0.0.0.0:27017 0.0.0.0:*
6. 应用所在的容器如何连接到mongodb容器
假设有一godco的应用,有配置文件etc/godco-api.yaml,演示下该应用,如何使用上述创建好的mongodb数据库。
修改 etc/godco-api.yaml 中的 MongoDB 连接字符串。
由于 godco 容器和 mongodb 容器在同一个自定义网络中,可以使用 mongodb 作为主机名。修改 etc/godco-api.yaml 文件中的 MongoDB 连接字符串如下:
MonDB:
Url: "mongodb://test1:111111@mongodb:27017/?tls=false&authSource=atomdco"
DbName: "atomdco"
在这个配置中:
mongodb是 MongoDB 容器的名称。test1是 MongoDB 用户名。111111是 MongoDB 密码。authSource=atomdco指定认证数据库为atomdco。
7. 运行 godco 容器并连接到自定义网络
使用以下命令运行 godco 容器,并将其连接到自定义网络:
podman run -d \
-p 8080:8080 \
-v /path/to/your/etc:/app/etc \
-v /path/to/your/static:/app/static \
--network dco-net \
--name dco-verification-app \
godco:latest
-d:后台运行容器。-p 8080:8080:将容器的 8080 端口映射到主机的 8080 端口。-v /path/to/your/etc:/app/etc:将主机上的配置文件目录挂载到容器内的/app/etc目录。-v /path/to/your/static:/app/static:将主机上的静态文件目录挂载到容器内的/app/static目录。--network dco-net:将容器连接到自定义的dco-net网络。--name dco-verification-app:为容器指定名称。godco:latest:使用的 Docker 镜像名称。
8. 验证 godco 容器是否成功连接到 MongoDB
查看 godco 容器的日志文件,以确认它是否成功连接到 MongoDB 容器。
podman logs dco-verification-app
或者实时查看日志文件:
podman logs -f dco-verification-app
你应该能看到类似以下的日志信息,确认 godco 成功连接到 MongoDB:
[info] Connected to MongoDB server at mongodb:27017
[info] MongoDB database atomdco is ready
9. 使用 mongosh 连接到 MongoDB 并提供认证信息
9.1 获取 MongoDB 容器的 IP 地址
如果你的 MongoDB 容器已经映射了宿主机的端口(例如,使用 -p 27017:27017 参数),您可以直接使用宿主机的 IP 地址和映射的端口来连接。
mongosh "mongodb://username:password@localhost:27017/?authSource=atomdco"
由于上述我的测试没有启用该端口映射,所以需要以下方式连接:
使用 podman inspect 命令获取 MongoDB 容器的 IP 地址:
podman inspect -f '{{range .NetworkSettings.Networks}}{{.IPAddress}}{{end}}' mongodb
假设输出的 IP 地址为 10.89.0.5。
9.2 连接到 MongoDB 并提供认证信息
使用 mongosh 连接到 MongoDB 并提供认证信息。例如:
mongosh "mongodb://test1:111111@10.89.0.5:27017/?authSource=atomdco"
9.3 验证数据库
在 mongosh 中,你可以使用 show databases 命令来查看数据库。
show databases
你应该能看到类似以下的输出:
admin 0.000GB
config 0.000GB
local 0.000GB
atomdco 0.000GB
10. 常见问题及解决方法
10.1 配置文件路径错误
确保配置文件路径正确,并且文件存在。
10.2 配置文件语法错误
检查 mongod.conf 文件是否有语法错误。可以使用 mongod --config /etc/mongod.conf 在主机上测试配置文件。
10.3 权限问题
确保数据目录和日志目录对 MongoDB 容器有正确的读写权限。使用 chown 命令调整权限。
10.4 镜像版本问题
确保你使用的 MongoDB 镜像版本正确,并且配置文件与该版本兼容。
11. 总结
通过上述步骤,你可以成功地使用 Podman 部署 MongoDB 数据库,并确保其他应用程序容器能够通过 Docker 网络成功连接到 MongoDB。以下是完整的步骤总结:
11.1 创建目录并调整权限
mkdir -p ~/mongodb/data
mkdir -p ~/mongodb/logs
sudo chown -R 999:999 ~/mongodb/data
sudo chown -R 999:999 ~/mongodb/logs
11.2 创建配置文件 mongod.conf(禁用认证)
systemLog:
destination: file
path: "/var/log/mongodb/mongod.log"
logAppend: true
storage:
dbPath: "/data/db"
net:
bindIp: "0.0.0.0"
port: 27017
security:
authorization: "disabled"
11.3 创建自定义 Docker 网络
podman network create dco-net
11.4 运行 MongoDB 容器(禁用认证)
podman run -d \
--name mongodb \
-v ~/mongodb/data:/data/db \
-v ~/mongodb/logs:/var/log/mongodb \
-v ~/mongodb/mongod.conf:/etc/mongod.conf \
--network dco-net \
docker.io/library/mongo:latest \
-f /etc/mongod.conf
11.5 创建 admin 用户和权限
podman exec -it mongodb /bin/bash
mongo
use admin
db.createUser({
user: "admin",
pwd: "admin123",
roles: [{ role: "root", db: "admin" }]
})
exit
exit
11.6 创建 atomdco 用户和权限
podman exec -it mongodb /bin/bash
mongo -u admin -p admin123 --authenticationDatabase admin
use atomdco
db.createUser({
user: "test1",
pwd: "111111",
roles: [{ role: "readWrite", db: "atomdco" }]
})
exit
exit
11.7 停止并删除 MongoDB 容器
podman stop mongodb
podman rm mongodb
11.8 修改配置文件 mongod.conf 以启用认证
编辑 mongod.conf 文件,启用 authorization:
systemLog:
destination: file
path: "/var/log/mongodb/mongod.log"
logAppend: true
storage:
dbPath: "/data/db"
net:
bindIp: "0.0.0.0"
port: 27017
security:
authorization: "enabled"
11.9 重新运行 MongoDB 容器(启用认证)
podman run -d \
--name mongodb \
-v ~/mongodb/data:/data/db \
-v ~/mongodb/logs:/var/log/mongodb \
-v ~/mongodb/mongod.conf:/etc/mongod.conf \
--network dco-net \
docker.io/library/mongo:latest \
-f /etc/mongod.conf
11.10 验证 MongoDB 容器是否正确运行
podman ps -a
11.11 验证日志文件
ls -l ~/mongodb/logs
11.12 验证端口监听
podman exec -it mongodb /bin/bash
ss -tuln
11.13 修改 etc/godco-api.yaml 中的 MongoDB 连接字符串
MonDB:
Url: "mongodb://test1:111111@mongodb:27017/?tls=false&authSource=atomdco"
DbName: "atomdco"
11.14 运行 godco 容器
podman run -d \
-p 8080:8080 \
-v /path/to/your/etc:/app/etc \
-v /path/to/your/static:/app/static \
--network dco-net \
--name dco-verification-app \
godco:latest
11.15 验证 godco 容器的日志
podman logs dco-verification-app
或者实时查看日志文件:
podman logs -f dco-verification-app
11.16 使用 mongosh 连接到 MongoDB 并提供认证信息
-
获取 MongoDB 容器的 IP 地址
podman inspect -f '{{range .NetworkSettings.Networks}}{{.IPAddress}}{{end}}' mongodb假设输出的 IP 地址为
10.89.0.5。 -
连接到 MongoDB 并提供认证信息
mongosh "mongodb://test1:111111@10.89.0.5:27017/?authSource=atomdco" -
验证数据库
show databases你应该能看到类似以下的输出:
admin 0.000GB config 0.000GB local 0.000GB atomdco 0.000GB
通过这些步骤,确保 MongoDB 容器正确运行并加载配置文件,同时 godco 容器能够通过 Docker 网络成功连接到 MongoDB 容器。
12. 参考资料
- Podman 官方文档
- MongoDB 官方文档
- MongoDB Shell 官方文档
13. 作者信息
Author: csdn猫哥,转载请注明出处
Date: 2025-02-01
通过本文,你将掌握如何使用 Podman 部署 MongoDB 数据库,并配置其他容器通过 Docker 网络连接到 MongoDB。确保在每一阶段都仔细检查配置文件和权限设置,以避免常见的启动问题。
详细步骤和命令总结
以下是完整的步骤和命令总结,确保 MongoDB 容器正确部署并启用认证:
1. 创建目录并调整权限
mkdir -p ~/mongodb/data
mkdir -p ~/mongodb/logs
sudo chown -R 999:999 ~/mongodb/data
sudo chown -R 999:999 ~/mongodb/logs
2. 创建配置文件 mongod.conf(禁用认证)
在主机上创建 mongod.conf 文件,内容如下:
systemLog:
destination: file
path: "/var/log/mongodb/mongod.log"
logAppend: true
storage:
dbPath: "/data/db"
net:
bindIp: "0.0.0.0"
port: 27017
security:
authorization: "disabled"
3. 创建自定义 Docker 网络
podman network create dco-net
4. 运行 MongoDB 容器(禁用认证)
podman run -d \
--name mongodb \
-v ~/mongodb/data:/data/db \
-v ~/mongodb/logs:/var/log/mongodb \
-v ~/mongodb/mongod.conf:/etc/mongod.conf \
--network dco-net \
docker.io/library/mongo:latest \
-f /etc/mongod.conf
5. 创建 admin 用户和权限
podman exec -it mongodb /bin/bash
mongo
use admin
db.createUser({
user: "admin",
pwd: "admin123",
roles: [{ role: "root", db: "admin" }]
})
exit
exit
6. 创建 atomdco 用户和权限
podman exec -it mongodb /bin/bash
mongo -u admin -p admin123 --authenticationDatabase admin
use atomdco
db.createUser({
user: "test1",
pwd: "111111",
roles: [{ role: "readWrite", db: "atomdco" }]
})
exit
exit
7. 停止并删除 MongoDB 容器
podman stop mongodb
podman rm mongodb
8. 修改配置文件 mongod.conf 以启用认证
编辑 mongod.conf 文件,启用 authorization:
systemLog:
destination: file
path: "/var/log/mongodb/mongod.log"
logAppend: true
storage:
dbPath: "/data/db"
net:
bindIp: "0.0.0.0"
port: 27017
security:
authorization: "enabled"
9. 重新运行 MongoDB 容器(启用认证)
podman run -d \
--name mongodb \
-v ~/mongodb/data:/data/db \
-v ~/mongodb/logs:/var/log/mongodb \
-v ~/mongodb/mongod.conf:/etc/mongod.conf \
--network dco-net \
docker.io/library/mongo:latest \
-f /etc/mongod.conf
10. 验证 MongoDB 容器是否正确运行
podman ps -a
11. 验证日志文件
ls -l ~/mongodb/logs
12. 验证端口监听
podman exec -it mongodb /bin/bash
ss -tuln
13. 修改 etc/godco-api.yaml 中的 MongoDB 连接字符串
MonDB:
Url: "mongodb://test1:111111@mongodb:27017/?tls=false&authSource=atomdco"
DbName: "atomdco"
14. 运行 godco 容器
podman run -d \
-p 8080:8080 \
-v /path/to/your/etc:/app/etc \
-v /path/to/your/static:/app/static \
--network dco-net \
--name dco-verification-app \
godco:latest
15. 验证 godco 容器的日志
podman logs dco-verification-app
或者实时查看日志文件:
podman logs -f dco-verification-app
16. 使用 mongosh 连接到 MongoDB 并提供认证信息
-
获取 MongoDB 容器的 IP 地址
podman inspect -f '{{range .NetworkSettings.Networks}}{{.IPAddress}}{{end}}' mongodb假设输出的 IP 地址为
10.89.0.5。 -
连接到 MongoDB 并提供认证信息
mongosh "mongodb://test1:111111@10.89.0.5:27017/?authSource=atomdco" -
验证数据库
show databases你应该能看到类似以下的输出:
admin 0.000GB config 0.000GB local 0.000GB atomdco 0.000GB
通过这些步骤,确保 MongoDB 容器正确运行并加载配置文件,同时 godco 容器能够通过 Docker 网络成功连接到 MongoDB 容器。
希望这篇博文能帮助你顺利使用 Docker/Podman 部署 MongoDB 数据库,并解决常见的部署和使用问题。如果你有任何疑问或遇到其他问题,请随时留言提问。