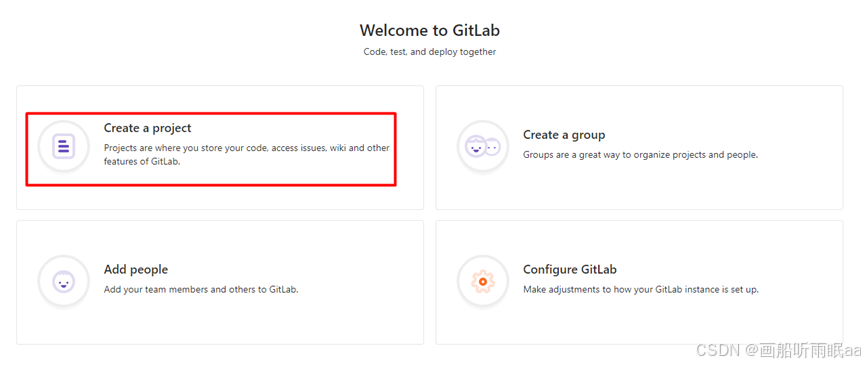文章目录
- 1. 前言
- 2.Unity Hub
- 2.1 下载Unity Hub
- 2.2 安装Unity Hub
- 2.3 注册Unity账号
- 2.4 在Hub上登录账号
- 2.5 在Hub上获取许可证
- 3. 下载并安装Unity
- 3.1 从Unity Hub下载(推荐)
- 3.1.1 选择下载版本
- 3.1.2 选择下载组件
- 3.1.3 安装Visual Studio Community 2022
- 3.2 直接下载Unity(不推荐)
- 4. IDE
- 4.1 下载安装Rider
- 4.2 设置Rider
- 4.2.1 基础设置
- 4.2.2 将Rider作为默认IDE
- 5. 问题
- 5.1 个人免费许可证点同意并获取后没反应
- 5.2 从Unity Hub下载无反应
- 5.3 安装失败
- 5.4 C++ runtime错误
- 5.5 更多问题
1. 前言
大家第一次接触Unity可能是在4399小游戏上,发现有的3D游戏需要你额外下载一个东西,那个东西长得像小魔方,而这些游戏确实玩起来感觉比别的游戏画面更好。如果你已经有一定的编程经验了,你可能会想一个问题,那就是一个项目我最后打包成可执行文件(如.exe),这个文件交给用户,用户就不需要下载所谓的环境之类的,可以直接运行。那么为什么刚刚这个情景中,需要我们再下载一个插件呢?因为这里我们是使用浏览器运行Unity开发的游戏,这个地方下载的插件正是支持我们的浏览器直接运行Unity开发的3D游戏的,我们并没有直接下载或者运行这个可执行文件,在4399上游玩小游戏其实是一种在线游戏的形式。因此,如果我们是直接下载了这个Unity开发的小游戏的可执行文件,我们便不再需要前面说的Unity Web Player插件了。
那么Unity能开发我们想象中的一些大型游戏吗?当然可以,虽然前文我们提到的是4399小游戏,但是前面的场景中我们也可以发现Unity开发的游戏往往是小游戏里的精品,因为他们有更好的画面,他们往往都是3D的,而非是2D的。首先比如很多手机游戏都是基于Unity开发的,比如腾讯旗下的《王者荣耀》,米哈游旗下的《崩坏3》、《原神》,暴雪旗下的《炉石传说》,再比如《戴森球计划》、《神庙逃亡》这些都是用Unity开发的游戏。甚至市面上所有游戏中有超过一半都是使用Unity开发的。如果你想制作游戏或制作一些有关VR和AR的应用程序或者动画,那么Unity都可以作为你的第一选择。
Unity使用的是C#,而C#与Java比较类似,都是一种面向对象编程语言。如果你掌握Java,那么学习C#就会很简单。因此Unity可以是作为如果你想从事有关这些方向的首选。
本教程主要讲解的是如何安装Unity,以及安装Unity时可能遇到的一些问题。
2.Unity Hub
这边推荐使用Unity Hub来对Unity进行管理,官方也推荐你这么做,它的作用主要是可以允许用户管理多个Unity版本,在Unity Hub里安装的Unity还可以在Hub里对组件进行管理,而Hub还可以让用户快速创建新项目、打开现有项目,并且还可以进行团队协作等。
2.1 下载Unity Hub
下载官网地址:Unity Hub下载地址
我们打开官网后,点击下载Unity Hub。

选择自己对应的操作系统进行下载,我这里是Windows,便点击Windows 下载。

2.2 安装Unity Hub
我们打开我们刚刚下载的安装包,同意条款。

然后选择其的安装位置。

等待其安装完毕即可。
2.3 注册Unity账号
我们在等待下载和安装的过程,都可以注册一个Unity账号,这是为了获得许可证以使用Unity。Unity的还有一个优点便是对于我们这个阶段来说它是免费的,我们属于是个人版使用者。版本之间的差异对于我们是完全可以忽略的。

我们可以点击右上角的小人以注册/登录。

注册一个账号后我们可以绑定一下我们的微信,这样以后我们登录的时候可以使用下方的微信扫码登录,从而更加方便便捷。
2.4 在Hub上登录账号
由于我们刚刚已经在网页上应该已经成功登陆了,所以我们这个地方点击Sign in以登录。

随后,它会跳转到浏览器网页后我们只需点击上方的打开即可。

如果我们之前浏览器没有登录,那这个地方直接再登录一下即可。
2.5 在Hub上获取许可证
以下的过程也需要是联网状态才行。
我们现在会发现上面有一个提示,提示我们没有有效许可证,这个时候我们无法创建或打开项目。我们点击右上角Manage licenses以管理许可证。

随后,我们便在许可证界面,我们这里点Add license以添加许可证或者右上角的蓝色Add以添加许可证。
我们这里一般都点击第三个。

我们这里点击下面的同意即可。

点击后我们便有个人版的许可证了。

如果我们有时候许可证过期,或者没有许可证,打开Hub便会出现这个弹窗,我们像前面教程展示的那样点击下面的同意即可。

如果你有其他的许可证你也可以点击下面的Choose another plan以选择其他的许可证。
如果你在这个时候一直点击Agree and get personal edition license没有反应,可以多试几次。如果依然没用,可以考虑重启Hub或者点击右下角的Skip license activation然后再按上面的步骤添加许可证。如果依然没用,可以检查电脑是否有网络连接。
3. 下载并安装Unity
3.1 从Unity Hub下载(推荐)
由于Unity编辑器所需要的空间还是蛮大的,默认位置是在C盘,如果想修改位置可以点击这里的设置键。

然后在左边选择installs,在这里可以修改安装的位置以及下载的位置。

上面的位置是安装位置,表示将Unity编辑器安装在哪里。下面的位置是下载位置,表示Unity下载在哪里。我这里就将它们都设置到了D盘。
3.1.1 选择下载版本
如果我们不想选择版本,想更快找到对应的下载版本,可以点击左侧的Installs后,再点击右上角的Install Editor。

这里就可以直接选择你安装的版本,我们直接在上面的这三个中选择一个就好。(后文讲解了这些版本的区别)

推荐在刚刚打开的下载Unity Hub的地方找到下载的官网途径从而进行下载。
官网下载地址

打开后我们可以看到中间有Unity版本的选择以及下载版本的选择。我们这里可以点击下面的更多版本,这样我们可以看到更多的版本选择,那这里这么多版本和类型的选择,该怎么选择呢?
上面的所有版本虽然是所有版本的Unity但是这里推荐点第二个长期支持版本(LTS,Long Term Support)这是指经过充分测试、稳定性高,并且会获得较长时间官方支持的版本。这种版本使用的人更多,而且更稳定,问题会更少。最后的测试版本对于新手来说非常不推荐。
我们点开长期支持版本后会发现。

这里的版本号后缀都是“f1c1”,这里“f1”表示“final”,即最终稳定版。指该版本的已知问题和漏洞已经基本修复。
这里“c1”表示“China”,即中国特别版。指该版本针对中国市场进行了优化。
我们选择好对应的版本后可以直接点击后面的从Unity Hub下载。

我们点击后,浏览器会弹出通知问是否允许打开Unity Hub进行下载,我们点击打开。

这里也会有提示告诉你,如果没有安装Unity Hub可以在这里进行下载安装。
我们点击打开后可能Unity Hub需要等待一会才会弹出对应的下载安装提示,这时候我们可以稍微等待一会,如果还没有反应,可以考虑刷新下网站后再次重复之前说的下载步骤。
3.1.2 选择下载组件
点击完从Unity Hub下载后,Unity Hub就会出现以下界面。

这里是下载的选项,除了安装特定的Unity编辑器以外我们可以选择相关的modules(模块)以及DOCUMENTATION(离线文档)还有LANGUAGES PACKS(语言包)。
模块包括DEV TOOLS(开发工具)以及PLATFORMS(平台支持)。
其中开发工具是IDE,它默认勾上会帮你安装Visual Studio 2022版本作为使用时候的IDE,可以勾选也可以不勾选(比如我使用的是JetBrains的Rider作为IDE)。一般来说这里Visual Studio不是必须的,除非你的项目涉及到了C++,那么你可以勾选这个以安装Visual Studio从而对C++进行编辑,你也可以通过这个安装好Visual Studio以应对未来可能涉及到的C++场景。
平台支持是如果你想开发的程序想在iOS平台上允许,那就需要需要iOS平台支持模块,从而编译你的项目并生成可以在iPhone或iPad上运行的应用程序。即本文最前面所说的,这个模块帮助开发者将最后的程序打包成了对应的可执行文件,从而可以让用户不用下载以及配置环境即可运行开发者的程序。
或者你的项目可能会涉及一些包或者接口需要使用Android SDK,那么你也需要下载Android的模块支持或者Android的模块支持下的Android SDK。
你可能会好奇这里Android平台为什么下面还有Android SDK和OpenJDK,Android SDK是指Android专属的软件开发工具包,它包含了开发Android应用所需的库、工具和文档。而OpenJDK是一个开源的Java开发工具包(JDK),它允许开发者使用Java语言进行编程。由于Android应用最初主要是用Java语言开发的,因此需要JDK来编译Java代码。

往下拉能看到DOCUMENTATION(离线文档)还有LANGUAGES PACKS(语言包)。
DOCUMENTATION(离线文档)是Unity的官方离线文档,其实你可以在线自动查询,或者你可以通过网上视频进行学习,或者其他的文章或者AI等方式进行学习,你也可以通过看文档的方式进行学习,但这个下载部分也是非必需的,所以可以不勾选。
下面的LANGUAGES PACKS(语言包)也是看个人情况,这里建议代码还是以英文为主更好,所以建议不勾选。

所以这里我们右下角是Install即Unity Hub会帮我们下载并直接安装,如果我们没有去掉前面开发工具的勾选,我们的右下角会是Continue,我们还需要同意相关条款之后Unity Hub才会帮我们下载并安装,如下图所示。

等待下载并安装成功后,我们即可在左侧Installs界面内发现我们现在已经安装好对应的Unity编辑器了。系统这里可能会有提示,这里点击允许即可。

如果我们还想添加额外的组件,我们可以点击右侧这个编辑器的设置,然后点击Add modules以添加其他的模块。
这个界面的Uninstall也是卸载的方式,我们可以通过这种方式将Unity编辑器卸载掉,这也是Unity Hub对Unity编辑器的管理。
由于这个下载过程可能比较缓慢,如果你中途找不到下载的进展,可以点击Unity Hub左下角的Downloads,查看下载情况。

至此我们便完成了Unity的安装,如果在这个过程出了问题你可以观看本文的第五章节(5.)。如果勾选了开发工具,你可以观看下面一个小章节(3.1.3)。我本人用的IDE是JetBrains的Rider,具体可以参考第四章节(4.)
unity_2022_114">3.1.3 安装Visual Studio Community 2022
我们安装前面Unity编辑器的时候如果勾选了开发工具便会在安装的时候帮我们安装Visual Studio Community 2022,这里同样和前面的步骤有些类似,它会是一个安装助手问你需要安装哪些部分。

这里可以修改安装位置,因为如果我们要涉及一些游戏的开发,这里需要的空间很大,所以我们在安装位置里可以像我下图这样修改。

其中,尤其是下载缓存的安装后保留下载缓存对于很多用户来说应该不需要,建议不勾选,可以帮你节省很多空间。
组件部分,我们可以勾选以下几个组件。

.NET桌面开发是包含包含C#支持。
使用C++的桌面开发包含用于开发C++桌面应用程序的工具和编译器。
Windows应用程序开发包含包括UWP SDK、编译工具、调试工具和设计工具,以便开发UWP应用程序,它类似于Windows平台支持,但是专门针对UWP应用的开发。

使用C++的游戏开发包括了游戏开发所需的工具和库,如如DirectX、C++游戏工具等。(如果你玩一些大型游戏你能看到它会告诉你需要使用DirectX11或者Direct12才能启动,当然你电脑如果安装过,就不会弹出这个提示)
Visual Studio拓展开发包括了开发和测试Visual Studio扩展所需的工具和API。
点击安装后,它就会下载并在下载后自动帮我们安装。

安装好后,会是这样。

这里Visual Studio会自动打开并且让你进行设置。
让你登录账号,这里是微软的账号,这一步可以点击跳过从而进入下一步。

然后我们可以点击启动Visual Studio以完成设置。

至此Visual Studio已完成安装,我们可以使用Visual Studio来编辑Unity里的C#脚本,也可以使用Visual Studio进行C++程序开发。
3.2 直接下载Unity(不推荐)
我们也可以不从Unity Hub进行下载,即点击右边的下载,从而下载对应的Unity编辑器,注意这里要选择电脑对应版本的进行下载,这样我们可以直接下载安装对应的Unity编辑器而不需要Unity Hub了。
你如果前面下载时候一直报错,也可以使用这种方式从而下载对应的Unity编辑器。

这里我们点击后我们选择上面的即可。下面是内置着色器版本,它包含一些着色器,比如金属、玻璃、木材等。在Unity Hub上下载Unity的版本也是上面的这种。

点击右边的查看Release Notes可以查看这个版本下的所有操作系统的版本以及对应组件的下载,所以如果你使用这种方法下载,你还需要在这个界面的下面找到对应的组件的下载,然后下载并手动安装。

下载好后,我们打开下载的安装包,系统这里可能会有提示,这里点击允许。(这里以2022.3.52f1c1为例子展示)

点击Next以下一步。

点击同意条款后,再点Next以下一步。

这里直接点击Next。

这一步让你选择安装位置,你可以点击右侧的Browse进行修改,这里需要记住你的安装位置,以在后续在Unity Hub中导入。

等待其安装成功后就是这样的界面,点击Finish即可。
我们点击Unity Hub的Installs界面后,我们点击右上角的Locate。

选择我们刚刚安装位置的文件夹下的Unity,然后点击右下角的Select Editor。

之后这个版本就会安装完毕,但是这个版本不受Unity Hub的控制。

因此我们点击右边的设置发现这里的设置里的内容和前面方法的内容不一样。

它无法由Hub添加组件,也无法在这里卸载。添加组件在前面说的Release Notes中找到对应的组件进行下载安装。而卸载则是在刚刚的那个文件夹中对应的Unity编辑器上面的Uninstall,运行那个程序就可以卸载这个版本的Unity了。
由于这种方法安装的Unity不易于管理,所以这里不推荐这种方法,而是推荐前面那种方法。
4. IDE
前面在3.1.1的时候讲解了如何使用Visual Studio作为IDE,这里主要讲解的是如何使用JetBrains的Rider作为IDE。
4.1 下载安装Rider
首先是打开官网,下载Rider。
Rider下载地址

打开后,我们直接点击下载,然后等待其下载完毕后,我们打开对应的安装包。

然后我们点击下一步。

我们这里可以修改安装目录,修改好后点击下一步。

这一步是修改安装选项,我们可以将创建桌面快捷方式和更新PATH变量勾选上。如下图所示。


直接点击下一步即可。
等待其安装一会后,就会出现以下界面。

我们直接点击完成即可,也可以现在进行重启。
4.2 设置Rider
4.2.1 基础设置
我们先打开Rider,这里我的电脑上已经下载了其他JetBrains的IDE,如果你对其的账号之类的有问题可以查看我写的这个文章。
JetBrains学生认证

之后的一些设置可以按照习惯设置,我这里是选择的导入PyCharm的设置。

直接点击Next以下一步。

这一步是让你选择插件,这里可以直接点击Finish后续再根据自己的需求下载插件。

这一步后Rider就可以使用了,我们可以用Rider编辑C#脚本,但是我们现在的Unity并没有把Rider作为默认的IDE,我们还需要进行以下设置。
4.2.2 将Rider作为默认IDE
打开任意项目(如果没有项目可以现在创建一个项目)。
我们点击右上角的New Project即可创建一个新的项目然后子啊右边的Project name处设置项目名,在Location处设置项目的位置,然后就可以点击右下角的Create Project创建项目。

我这里打开一个现成的项目作为示范。

我们点击上方的Window然后点击Package Manager,这里是管理项目的依赖项的工具,我们可以轻松地在这里管理项目有关的包。

打开后,我们选择左上角,将其改成Unity Registry,然后我们在右上角搜索Rider,找到JetBrains Rider Editor,然后点击Install以下载。成功后应该如上图所示,右边有个勾。

我们关掉Packages Manager然后点击Edit然后选择Preferences。

然后点击External Tools,然后在这里External Scripts Editor中选择Rider即可。完成这一步后我们的Unity的默认编辑器就是Rider了。
我们现在可以在下面资产处随便创建一个C#脚本以测试。

双击我们的C#脚本,Rider会问你是否信任并打开,我们选择Trust and Open即可,至此我们就可以使用Rider作为IDE进行我们Unity的开发了。
5. 问题
5.1 个人免费许可证点同意并获取后没反应
如果一直点击Agree and get personal edition license没有反应,可以多试几次。如果依然没用,可以考虑重启Hub或者点击右下角的Skip license activation然后再按上面的步骤添加许可证。如果依然没用,可以检查电脑是否有网络连接。
5.2 从Unity Hub下载无反应
这里可能需要等待一会才会弹出对应的下载安装提示。这时候我们可以稍微等待一会,如果还没有反应,可以考虑刷新下网站后本文前面说的下载步骤。
5.3 安装失败
如图所示。

这里在Unity Hub中下载安装Unity编辑器出现了安装错误。其实这里最好用的方法就是重新下载和安装,确保下载过程中没有中断或错误(以确保安装文件没有损坏)。
当然你也可以查看C:\Users[你的用户名]\AppData\Roaming\UnityHub\logs的日志文件,从而获取错误的具体原因,从而采取相应的解决措施。但一般重新重新下载和安装,并且中途没有中断或错误就能成功顺利安装解决这个问题。当然你也可以用前面说的下载Unity时的第二种方法从而安装Unity。
5.4 C++ runtime错误

这个bug我们可以试一试我们的Unity编辑器能否正常使用,如果不能正常使用,我们可以打开设置找到应用。

点击安装的应用,找到Microsoft Visual C++ 2010版本号应该是10.0.40219。

如果是这个版本号就应该没有使用的问题。
如果没有可以在下面的官网进行下载。
微软官网下载地址
选择这个版本进行下载。

下载完毕后,打开安装包,然后直接点击下一步。

等待其完成即可。
5.5 更多问题
如果你遇到更多问题,你可以尝试打开日志文件去查看问题的详细信息然后使用AI等方式进行搜索从而找到解决方案。
打开日志文件的方式如下。

点击左上角自己的账号,然后点击Troubleshooting,然后点击Open log folder,我们便可以打开日志所在的文件夹。

其中install-log会包含安装过程中的每一步操作,这里就会有安装的组件成功或失败的信息。主要查看的就是这个文件。
而另一个info-log会包含Unity Hub运行时的相关信息,比如启动时间、版本信息、配置设置等。
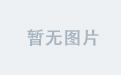

![Google Chrome-便携增强版[解压即用]](https://i-blog.csdnimg.cn/direct/6fb3876c6e3f4380b6a4d0d1b02490b7.png)